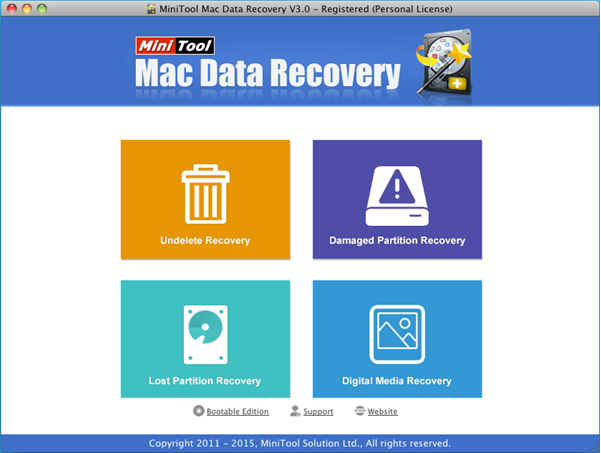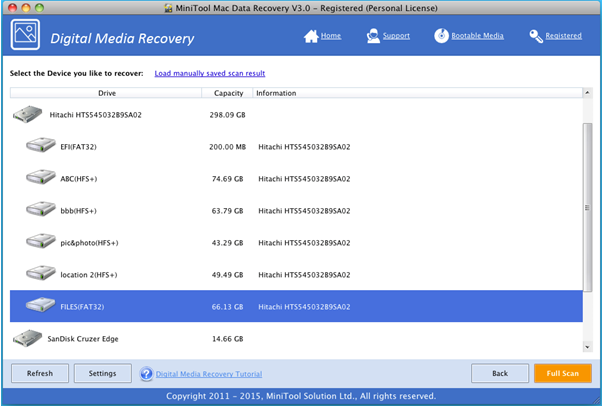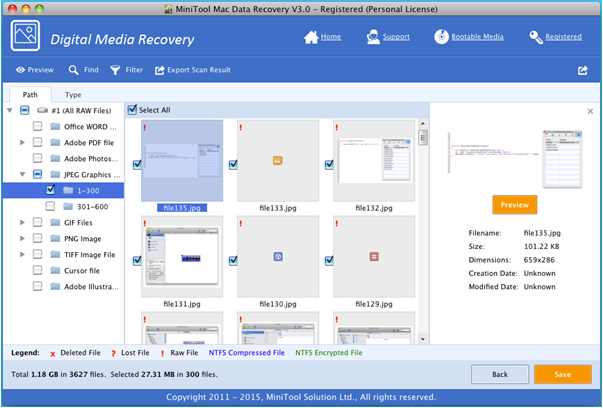USB Data Recovery
 USB, Universal Serial Bus, is an external bus standard, used for the specification of connection and communication between computer and external device. However, sometimes, you will find USB data are lost caused by various factors. For instance, you mistakenly deleted some data; your USB drive was infected with virus; you deleted or formatted your USB partitions by mistake. Therefore, more and more users are eager to know whether they can recover lost data saved in USB drive.
USB, Universal Serial Bus, is an external bus standard, used for the specification of connection and communication between computer and external device. However, sometimes, you will find USB data are lost caused by various factors. For instance, you mistakenly deleted some data; your USB drive was infected with virus; you deleted or formatted your USB partitions by mistake. Therefore, more and more users are eager to know whether they can recover lost data saved in USB drive.
As a matter of fact, if you want to recover data saved in USB flash drive, you can try using MiniTool Power Data Recovery. With this professional software, you are able to easily and quickly recover lost data without affecting the original data since it offers high security. As long as file loss is not caused by hardware failure and lost files are not overwritten by new data, you can recover them with this software. Next, let’s see the detailed steps.
How to Recover Files from USB Drive
To recover USB data, you need to download MiniTool Power Data Recovery from its official website first, and then install it on computer. After installation, launch it to get its main interface as follows.
Note: before launching this software, you have to connect your USB flash drive to computer.
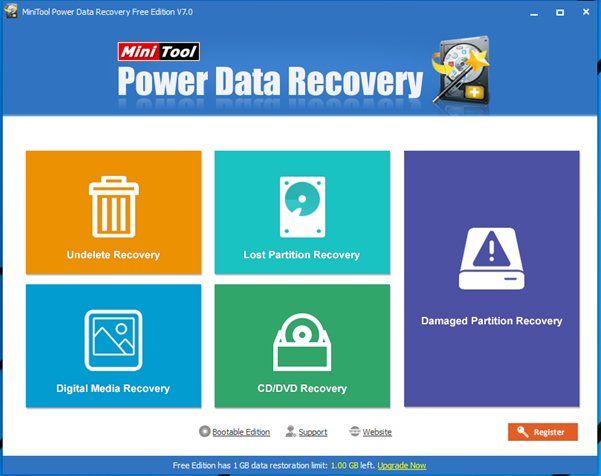
In the main interface, you can see 5 different data recovery modules, and you can select a suitable one according to actual needs. Here, we take “Damaged Partition Recovery” for example, and this module is specially designed to recover data from formatted, damaged, and RAW partition. In general, as long the partition exists, you can recover its lost data via this module.
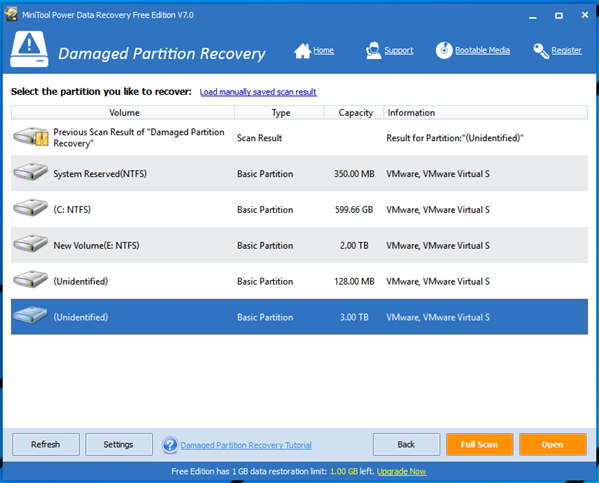
Now, select the USB drive and then click “Full Scan” button to thoroughly scan it. After that, all found data are listed in the following window.
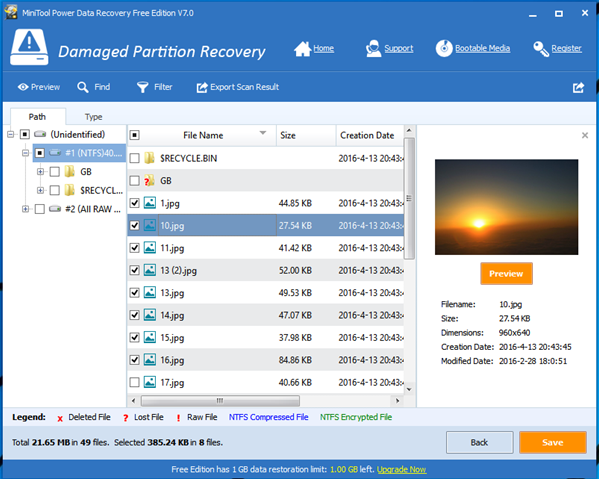
At this time, select all needed data and then click “Save” button to store them on a safe place.
After all operations are done, you have finished recovering files from USB via MiniTool Power Data Recovery.
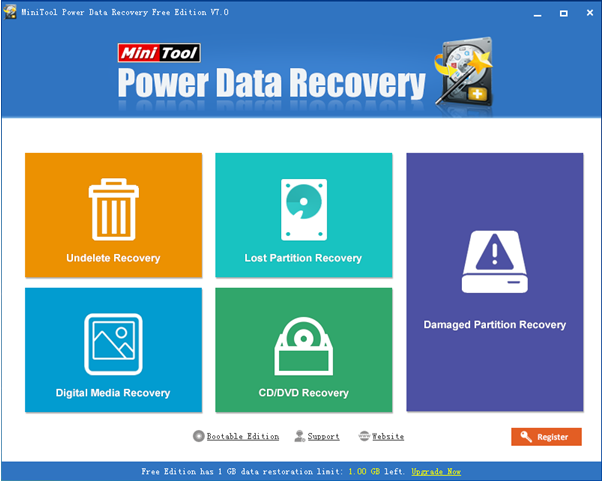
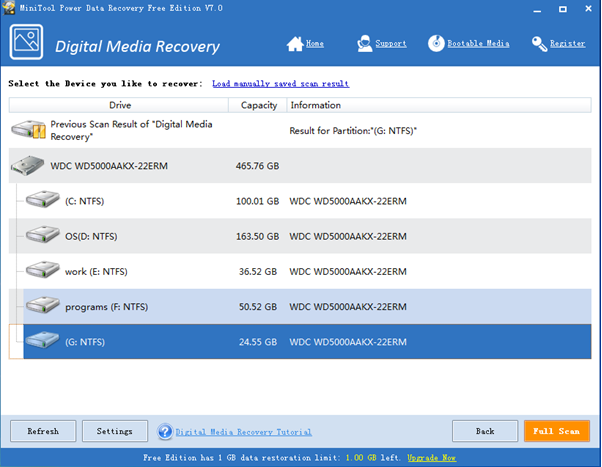
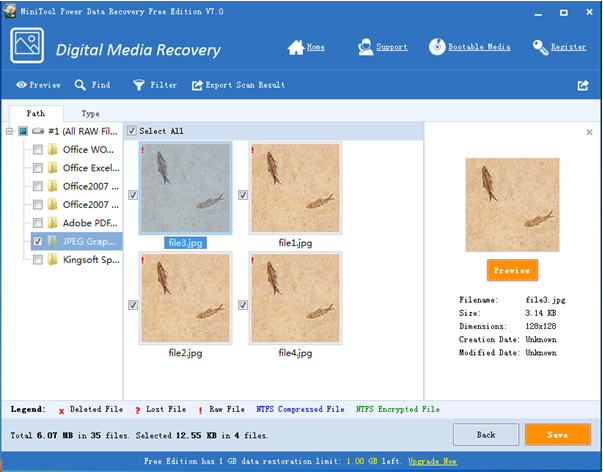
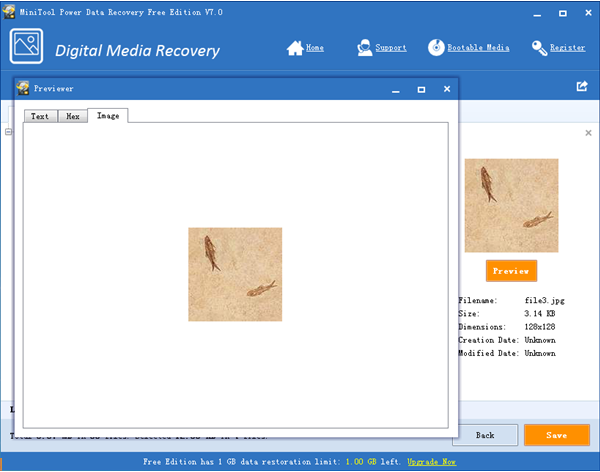
 So well, NTFS partition data recovery is everyone’s concern since lots of computer users are keeping data on it. Here, MiniTool Power Data Recovery, a piece of free yet professional data recovery software, can help to easily
So well, NTFS partition data recovery is everyone’s concern since lots of computer users are keeping data on it. Here, MiniTool Power Data Recovery, a piece of free yet professional data recovery software, can help to easily 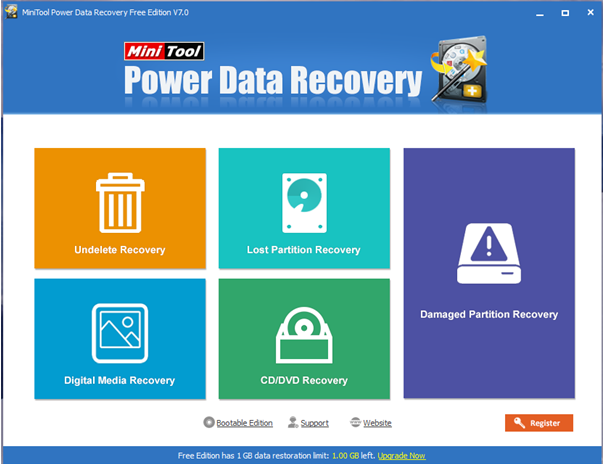
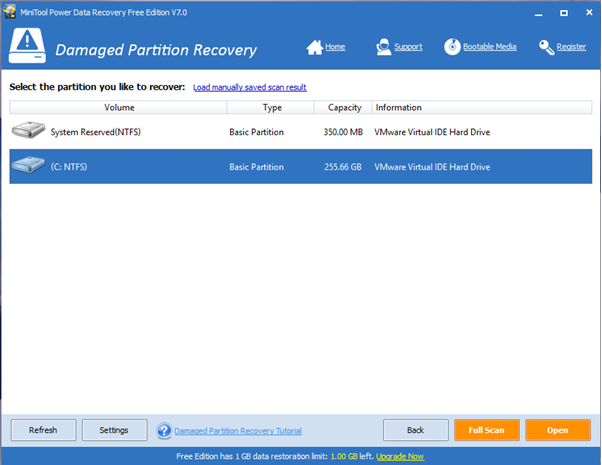
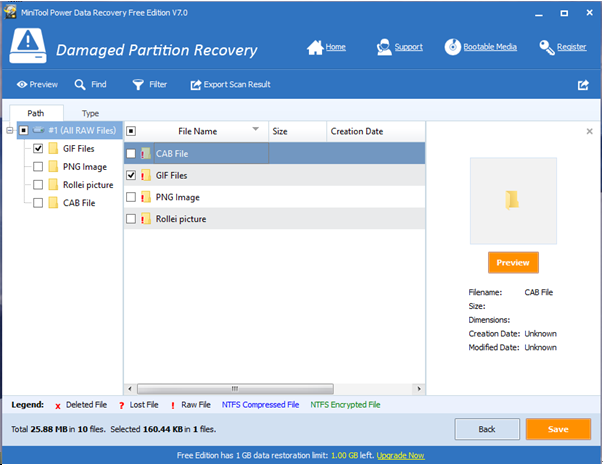
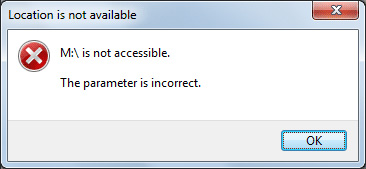
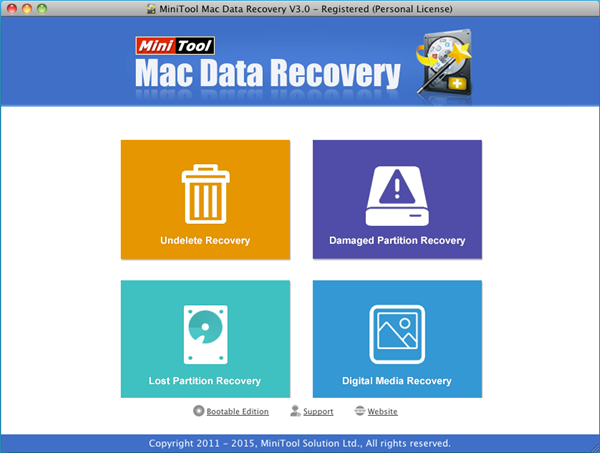
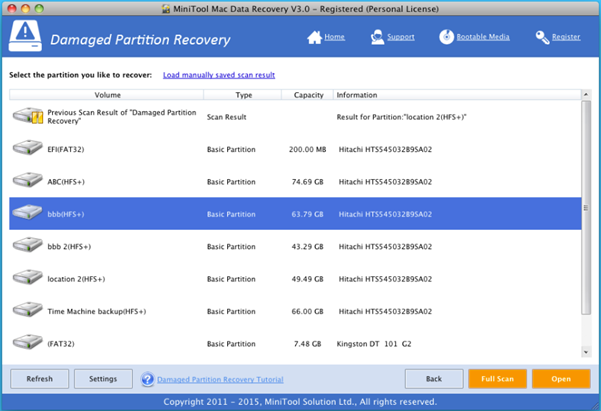

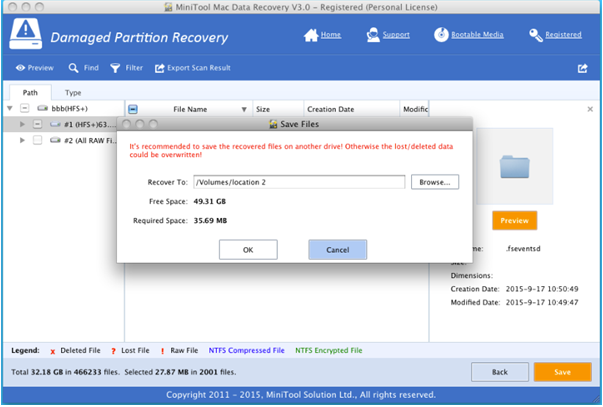
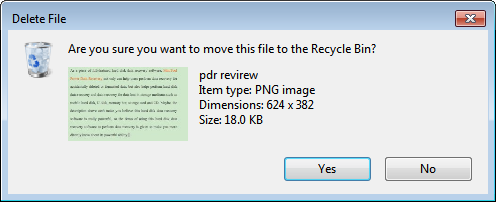
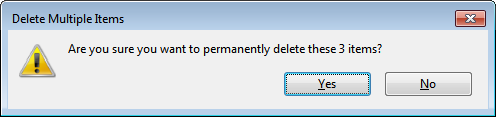
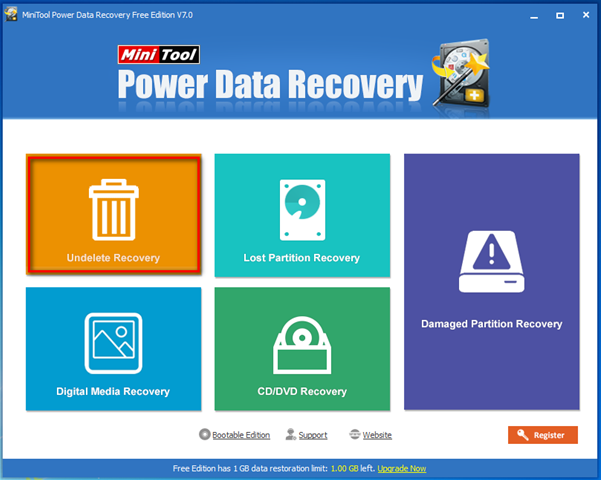
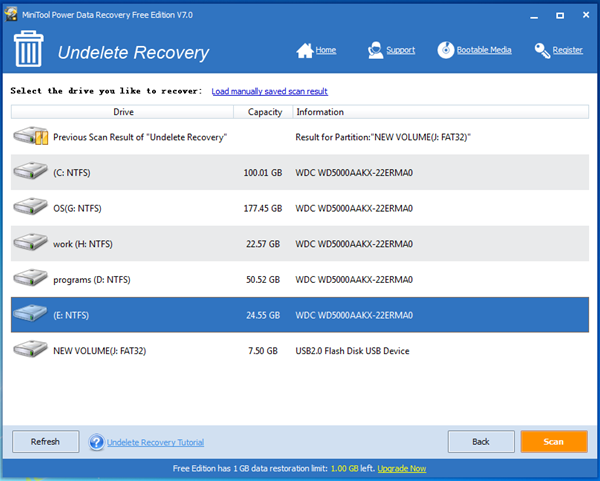
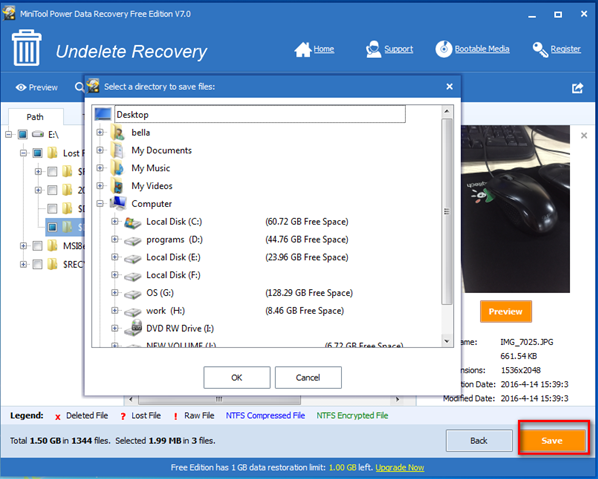
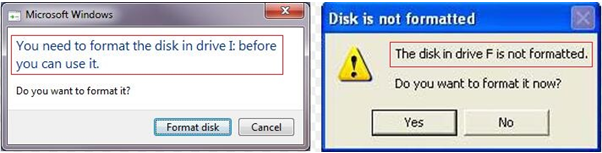
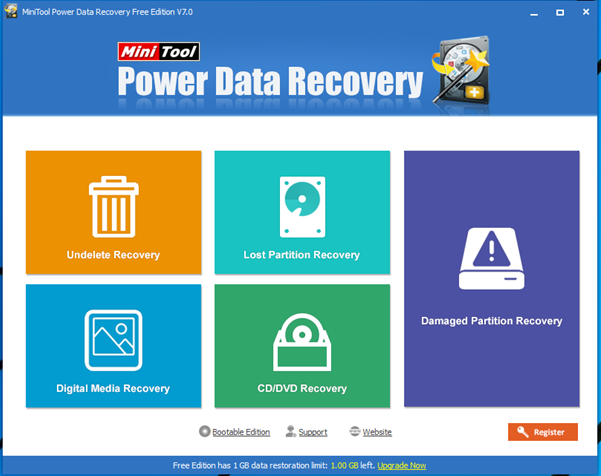
 How to recover deleted/lost data from FAT 32 partition?
How to recover deleted/lost data from FAT 32 partition?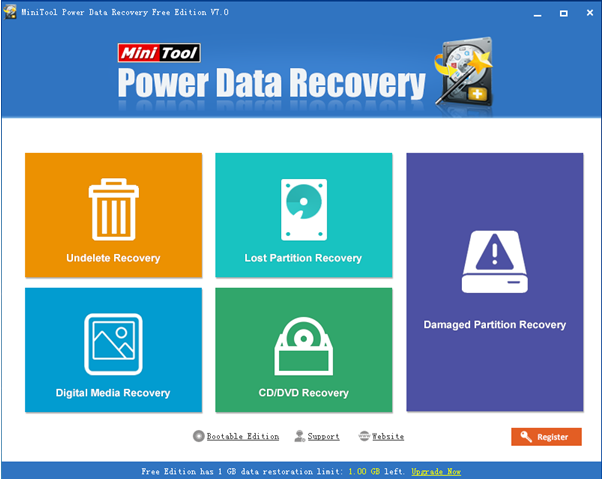
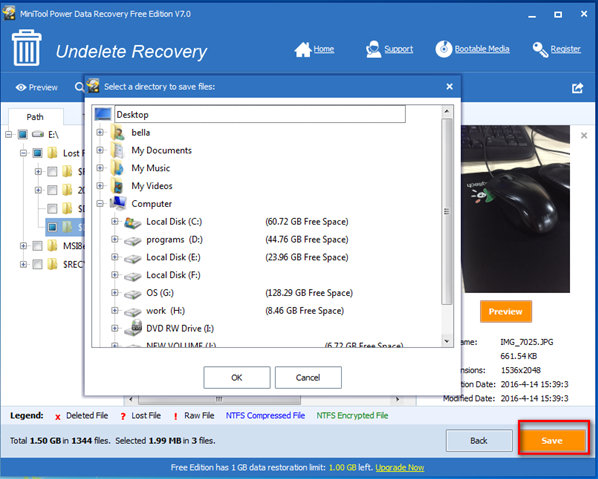
 Hard drive becomes RAW? Or hard drive partition becomes RAW? As a result, we are unable to access to data saved in the RAW drive or partition? At this time, what should we do? Can we recover RAW data with ease?
Hard drive becomes RAW? Or hard drive partition becomes RAW? As a result, we are unable to access to data saved in the RAW drive or partition? At this time, what should we do? Can we recover RAW data with ease? Problem: I have a Mac computer, and I leave massive precious photos on it. However, unfortunately, my brother formats my hard drive by mistake. And, there is no backup. At this time, what should I do? Can I recover these lost photos from formatted hard drive on Mac OS X? Is it possible to recover Mac photos without affecting the original data?
Problem: I have a Mac computer, and I leave massive precious photos on it. However, unfortunately, my brother formats my hard drive by mistake. And, there is no backup. At this time, what should I do? Can I recover these lost photos from formatted hard drive on Mac OS X? Is it possible to recover Mac photos without affecting the original data?