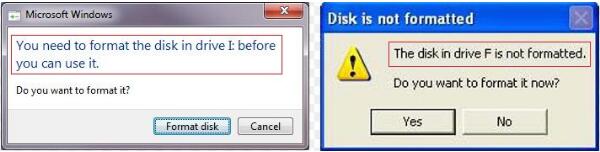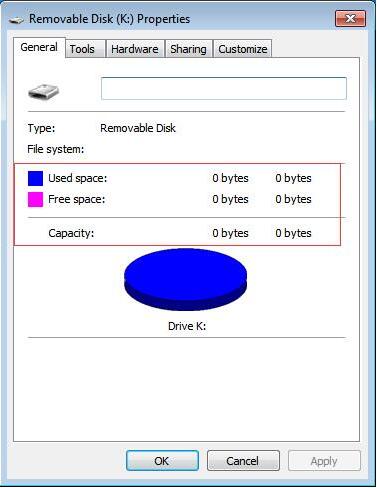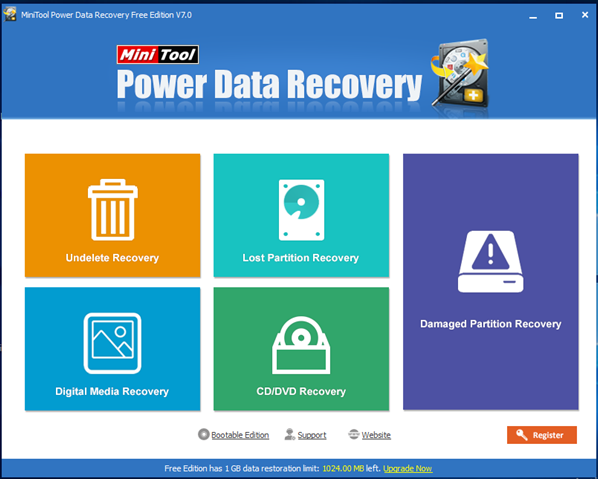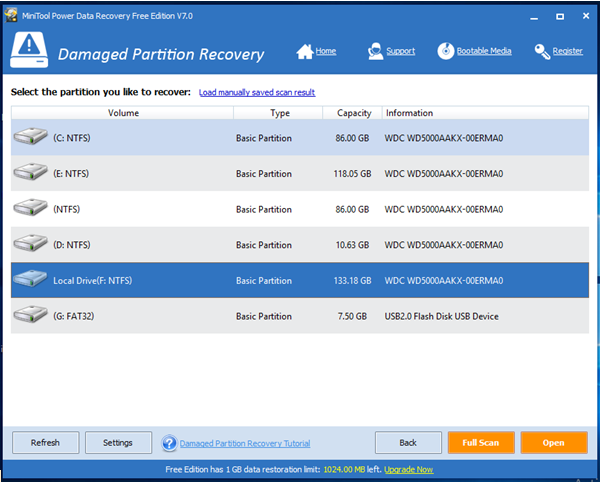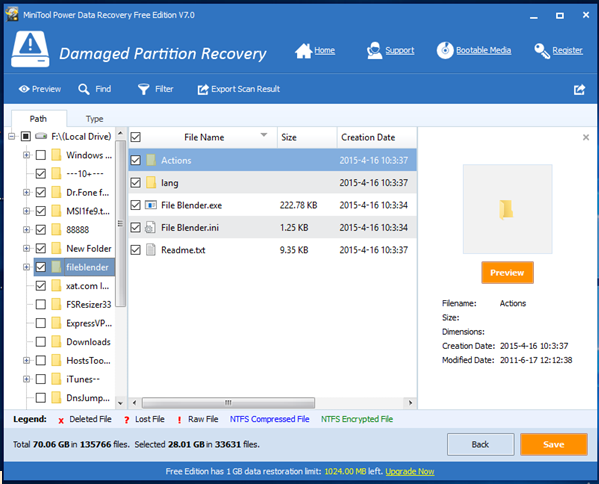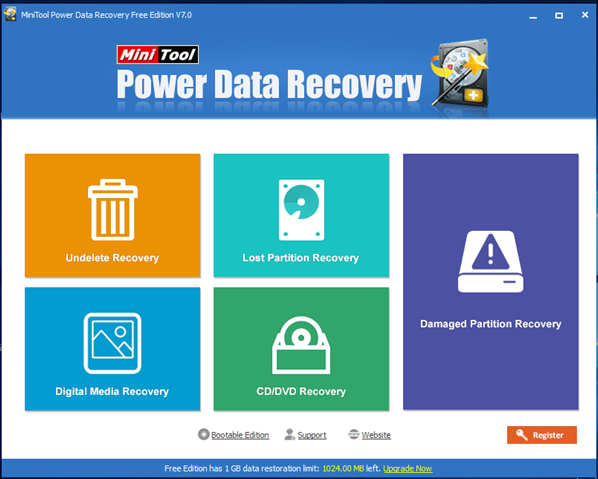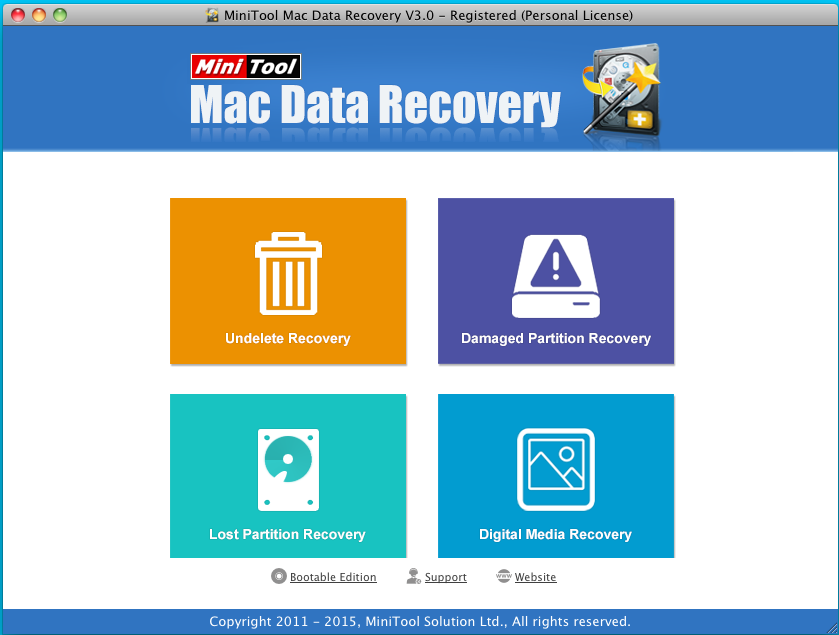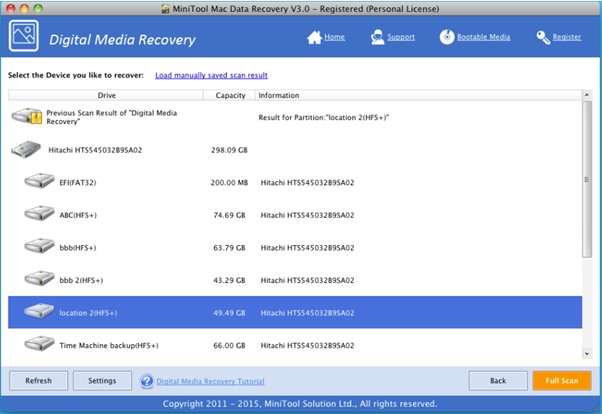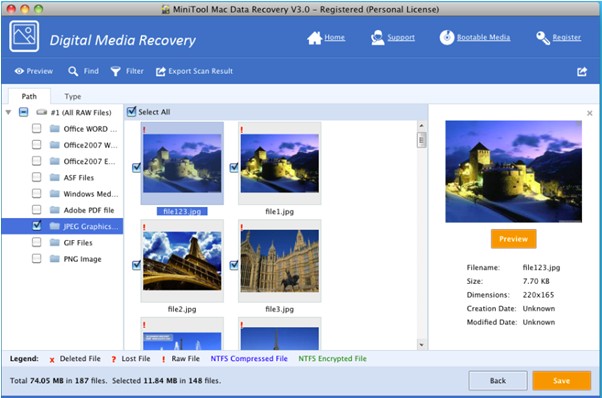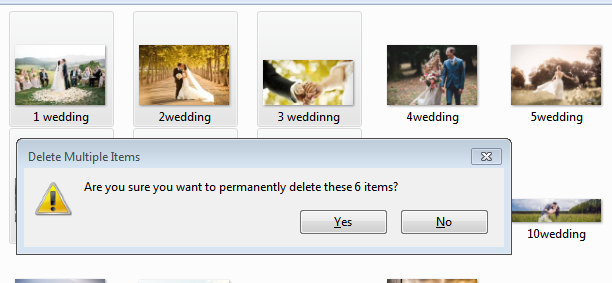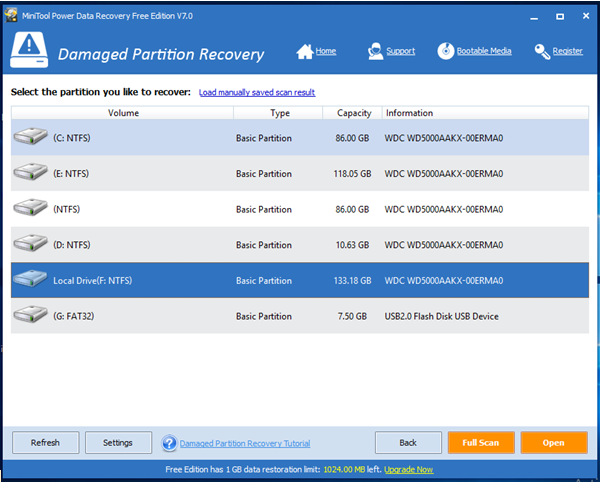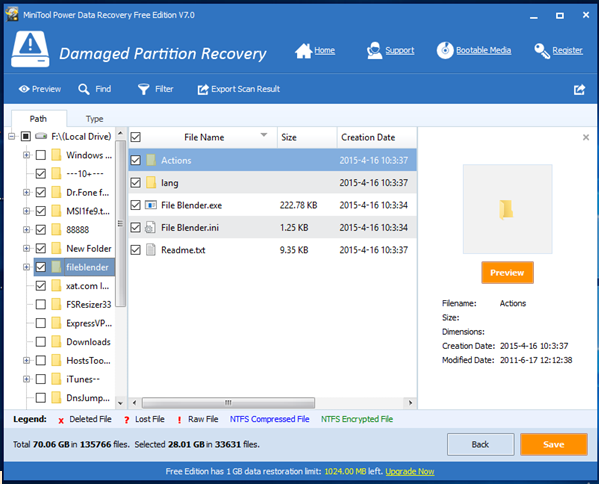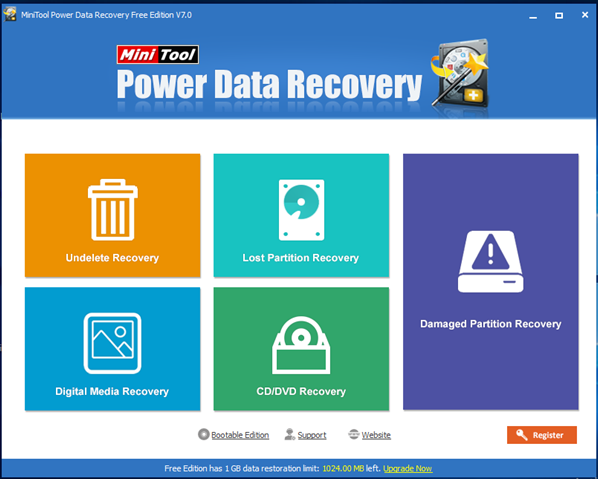Q: How to recover videos from corrupted SD card?
I stored massive important videos on my SD card. One day, I could not access my SD card, and received an error message that ‘this memory card cannot be used, card may be damaged, insert another card’. Now, what should I do? Can I recover lost videos from corrupted SD card? What’s more, is it possible to recover corrupted SD card videos and other data without damaging the original data?
Corrupted SD Card Video Recovery Software
In general, when it comes to SD card data recovery, you not only can turn to professional data recovery companies but also can turn to professional data recovery software. Here, in my opinions, turning to a piece of professional data recovery software equipped with high security is a wise choice for us. This is because users have to bear the risk of privacy leakage if they turn to data recovery companies to recover lost data. However, which software is the best one?
MiniTool Power Data Recovery, developed by MiniTool Solution Ltd., is recommended here because of its excellent performance. More importantly, Power Data Recovery is a read-only tool. Thus, by using this professional data recovery software, we can recover lost data with zero damage.
Steps to Recover Videos from Corrupted SD Card
Look! I effectively recovered lost videos from corrupted SD card by using MiniTool Power Data Recovery.
From this video, we can see we can effectively, completely, and safely recover corrupted SD card videos within 3 steps.
Step 1. Launch MiniTool Power Data Recovery, and then select Damaged Partition Recovery or Digital Media Recovery.
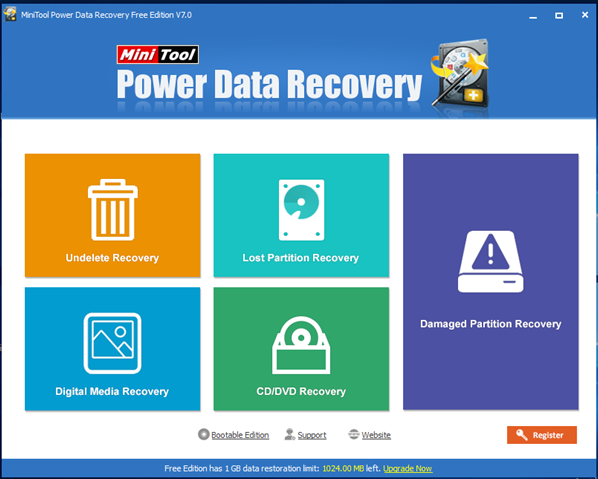
Damaged Partition Recovery is designed to recover lost data from damaged, formatted RAW partition. In other words, as long as the partition exists, you can recover lost data by using this module.
Digital Media Recovery aims to recover lost video, picture, and music files from digital media.
Step 2. Full scan the corrupted SD card.
Step 3. Save all needed files.
Are you still worried about corrupted SD card data recovery? Now, you can try using MiniTool Power Data Recovery. This read-only tool not only can recover videos and other data from corrupted SD card, but also can recover data from formatted SD card with ease.