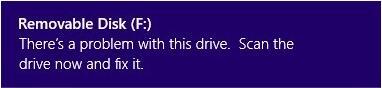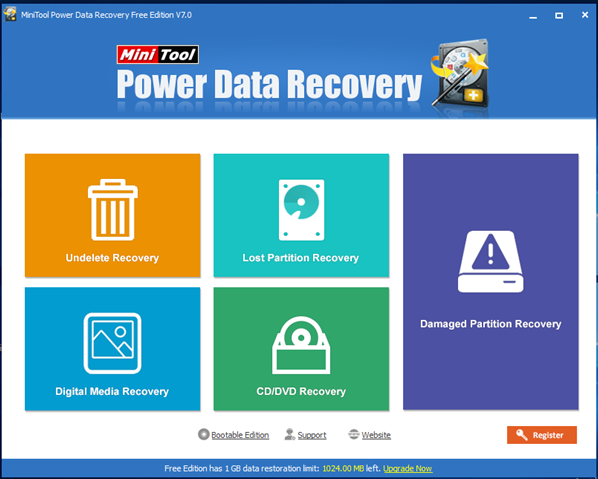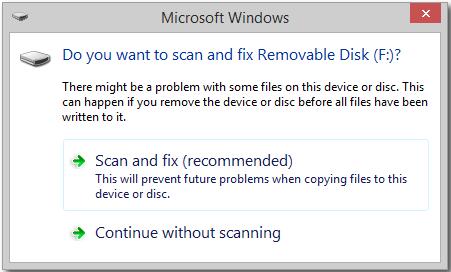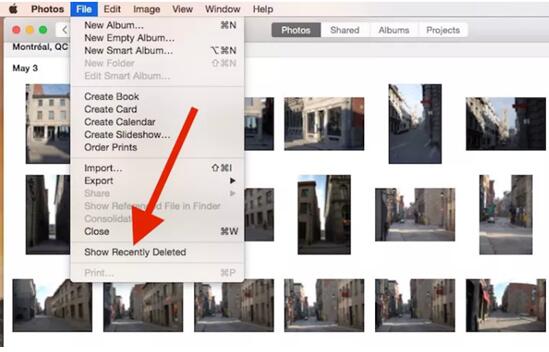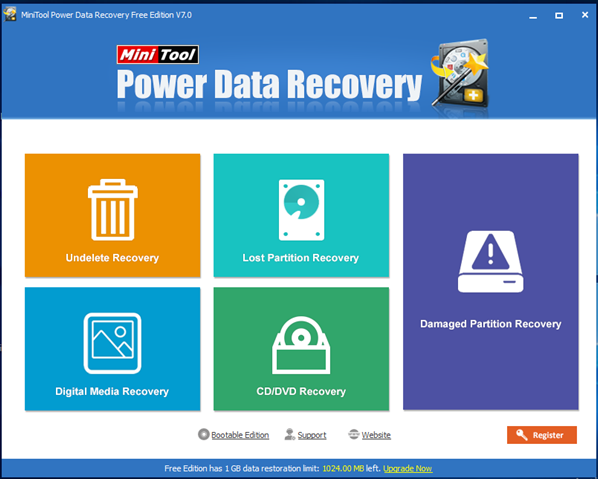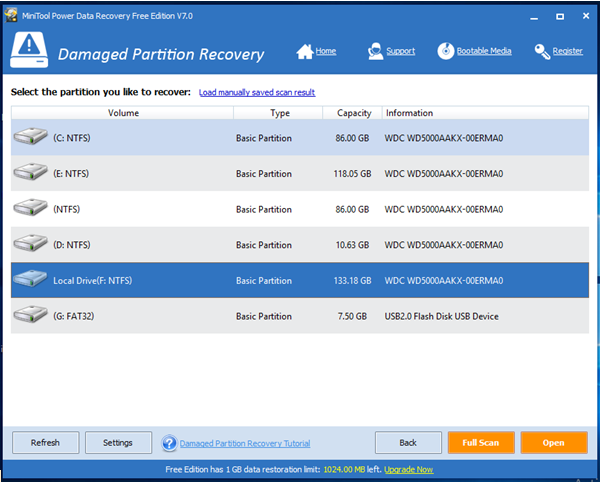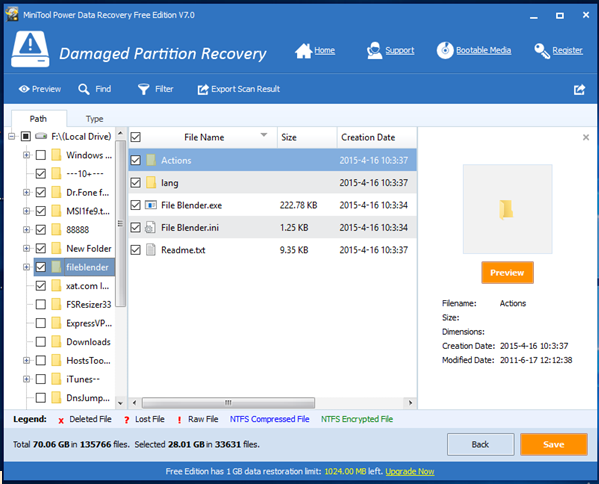I stored massive precious photos, files and other data in my computer. However, yesterday, I could not access these data as my Windows boots into a black screen. Now, what should I do? Can I recover data from a black screen?
Now, in today’s post, I am going to show you how to recover data after Windows booting to a black screen of death.
When it comes to data recovery after black screen of death, you can try using a professional data recovery software. Note: if you don’t care high recovery fees and data security, you can turn to data recovery companies to get lost data back.
MiniTool Power Data Recovery, a piece of professional, simple and green data recovery software developed by a famous software development company based in Canada, is recommended here. This easy to use data recovery software can help to easily and quickly recover data that have been lost in a variety of ways. Besides, it is a read-only tool. That means we can recover lost data after black screen of death without bringing any damage to the original data.
Top recommendation: in addition to data recovery for black screen of death, MiniTool Power Data Recovery also can recover data after blue screen of death.
Next, let’s see the detailed steps.
1. Launch MiniTool Power Data Recovery in a normal computer, select Bootable Edition button.
2. Choose WinPE-based media with MiniTool plug-in.
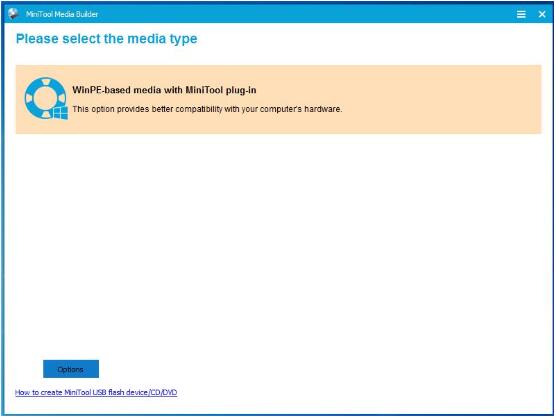
3. Create bootable CD, DVD, USB flash drive, or build an .iso image of a bootable disc.
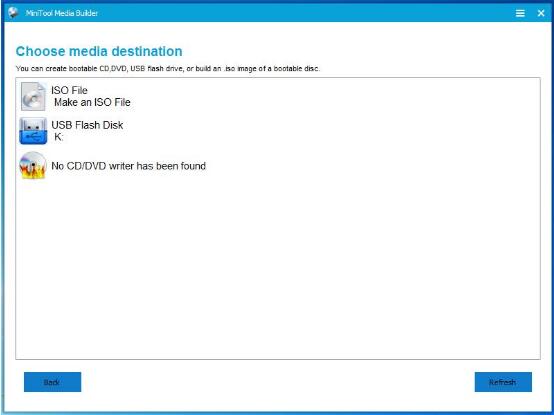
4. Use the bootable disc to start computer with a black screen error.
5. Enter BIOS, and set the bootable disc as the 1st Boot Device and save configuration changes.
6. Click MiniTool Power Data Recovery in the main interface of MiniTool PE Loader interface.
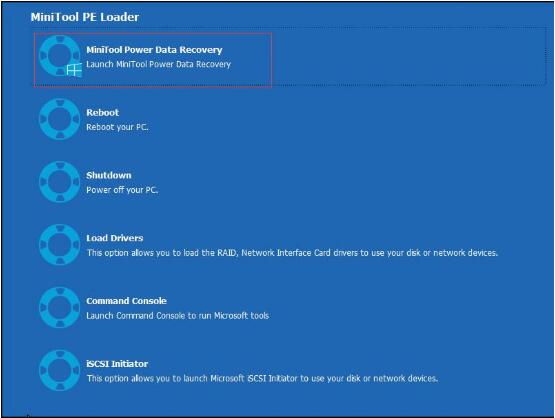
7. Select Damaged Partition Recovery.
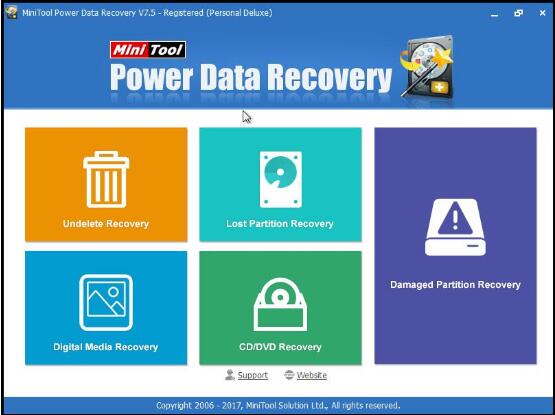
8. Full Scan the drive you want to recover lost data from.
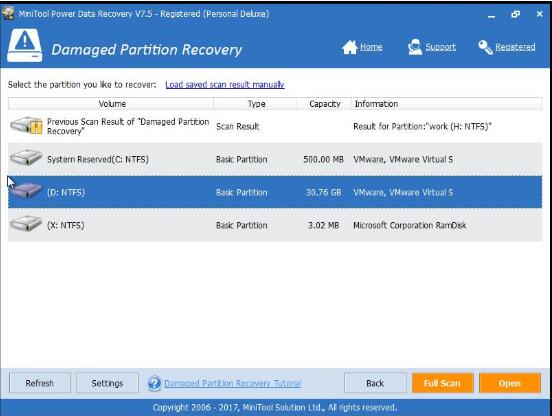
9. Preview all found files, check needed files and save them on a safe place.

Thus, you have successfully recovered lost data from a black screen of death without damaging the original data.
Top recommendation: Want to know how to solve the black screen of death error? Now, you can read our previous post “How Do I Solve Windows 10 Booting to a Black Screen with Easy” to know more details.