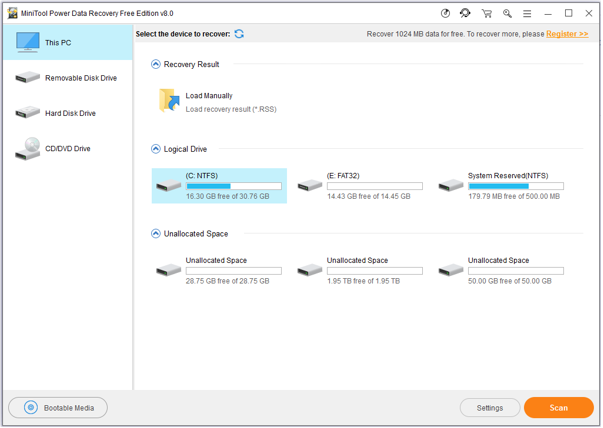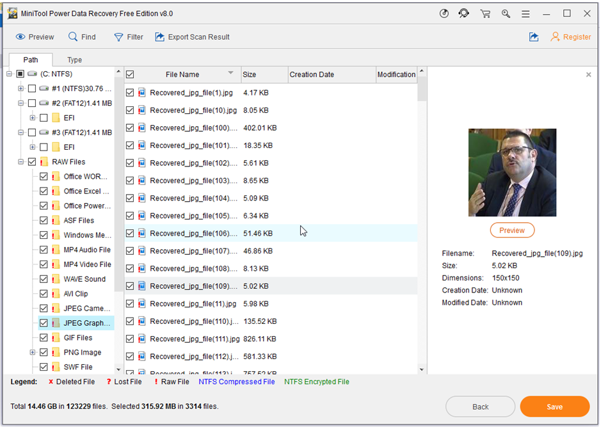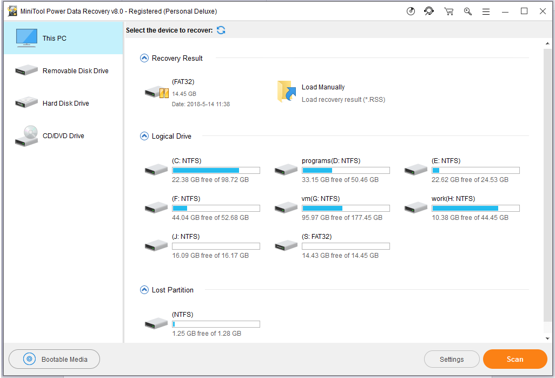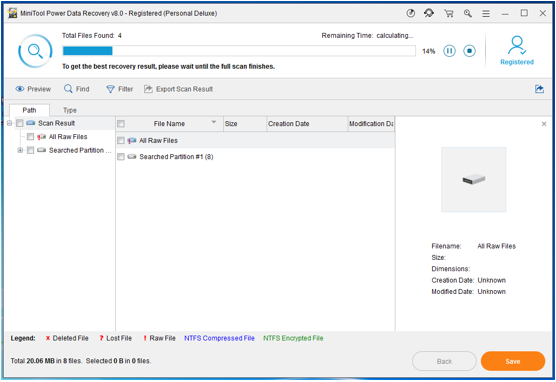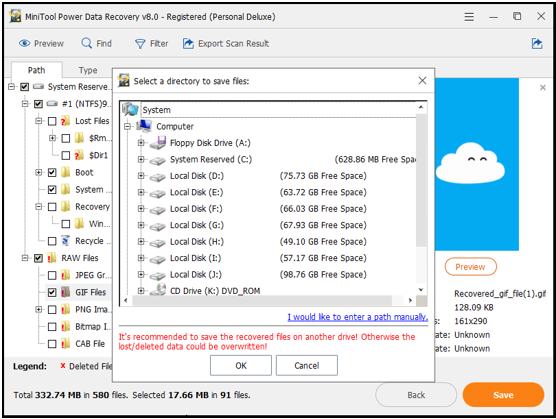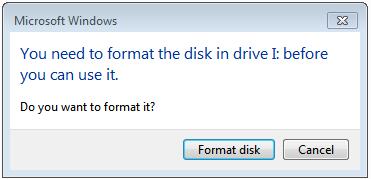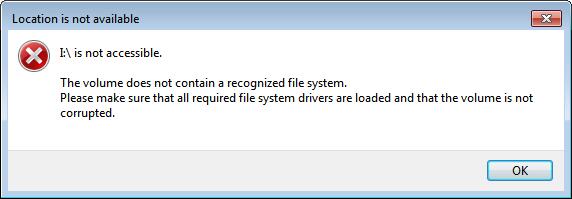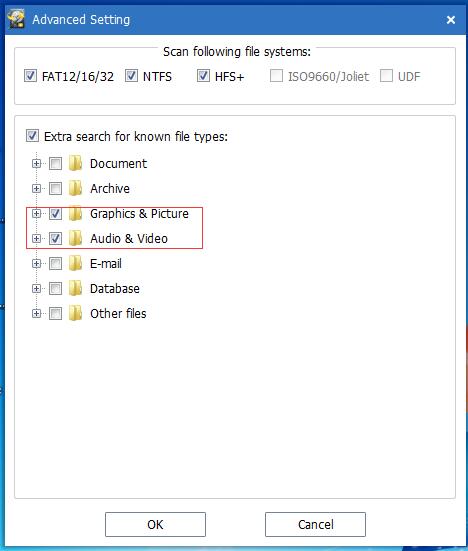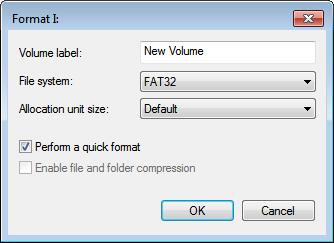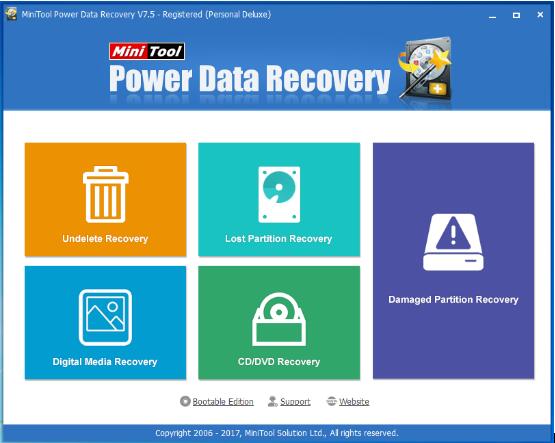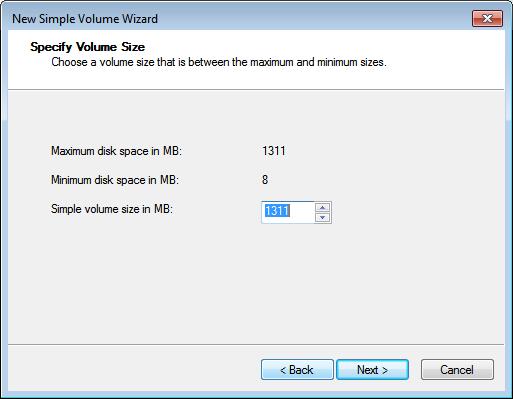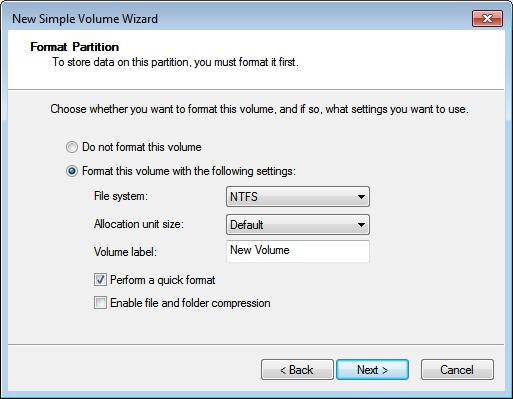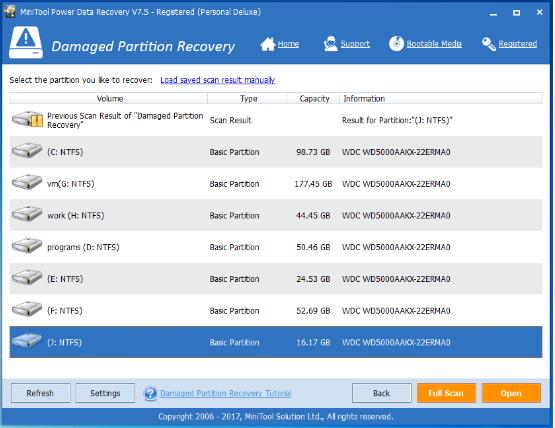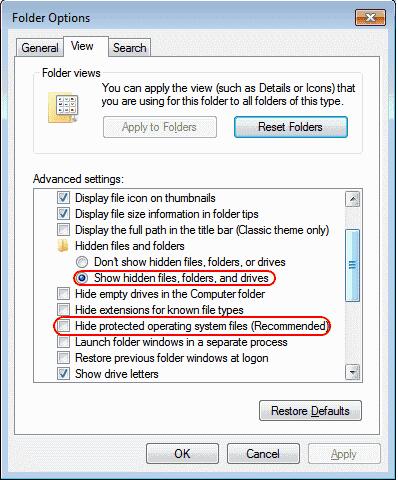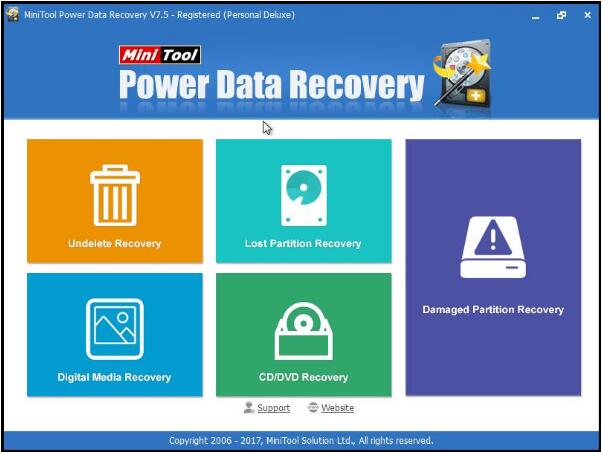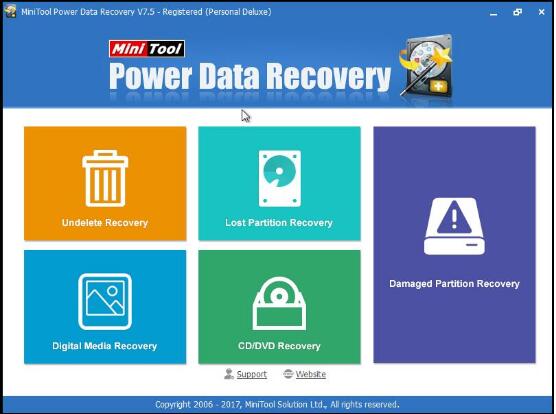SD Card Video Recovery
SD card is widely used in Android phones & tablets, digital cameras, camcorders and some other devices. We can store videos, photos, and other data on SD card. However, these files could be deleted or lost due to various subjective or objective factors. For instance, I deleted some videos on my SD card by mistake. Now, what should I do? Is it possible to carry out SD card video recovery?
General, as long as your deleted videos have not been overwritten by new data, you can recover them. And, this post will show you 2 excellent yet free tools to help you recover lost video from SD card.
2 Excellent Tools for SD Card Video Recovery
To recover deleted videos from SD card, you can try using the following 2 excellent tools.
MiniTool Photo Recovery
MiniTool Photo Recovery, a piece of free and professional photo recovery software, is designed to recover lost photos as well as videos from different types of digital cameras and various storage devices including hard disk, SD card, USB disk, etc.
MiniTool Power Data Recovery
Developed by MiniTool Solution Ltd., MiniTool Power Data Recovery can recover lost data from all data loss situations. This professional data recovery software tool not only can recover videos but also can restore lost photos, documents, and emails. Besides, it can recover all types of files from different storage devices including SD card, hard drive, USB drive, etc.
Click Play button to see the detailed steps about SD card file recovery
How Do I Do SD Card Video Recovery
Both MiniTool Photo Recovery and MiniTool Power Data Recovery can help to recover deleted videos from SD card. Here, we take MiniTool Photo Recovery for example to show the detailed steps.
Step 1. Connect your SD card to PC, and then launch MiniTool Photo Recovery. After that, click Start button to begin SD card video recovery.
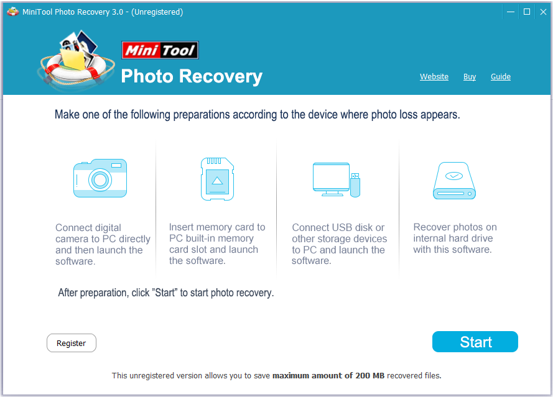
Sep 2. Select the SD card and then click Scan button. Note: since you only want to recover lost videos, you can click Setting, check Audio/Video only before clicking Scan button.
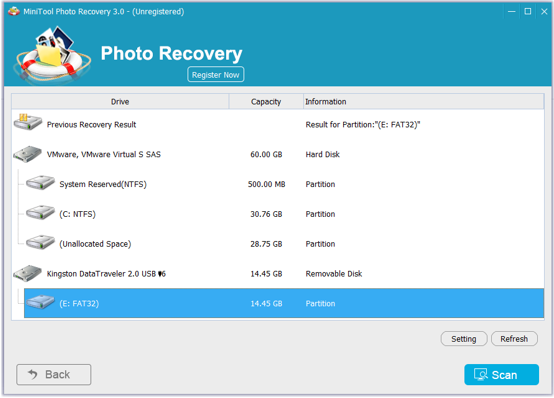
Step 3. Check all needed videos, and click Save button to store them on a safe place.
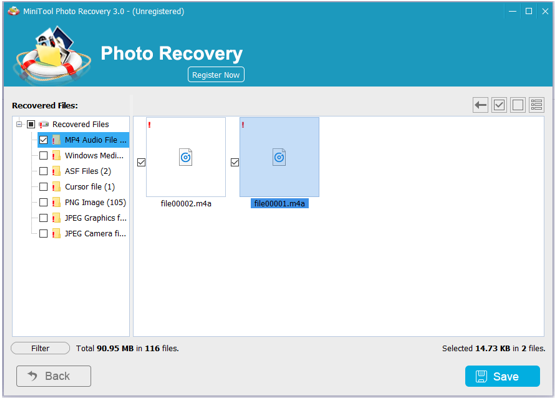
That’s it.
Hope this post can help you effectively solve the SD card video recovery issue.