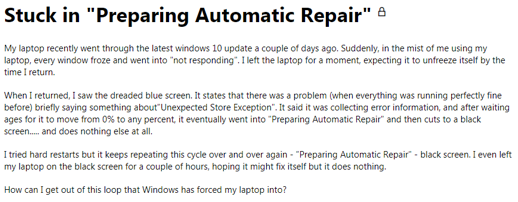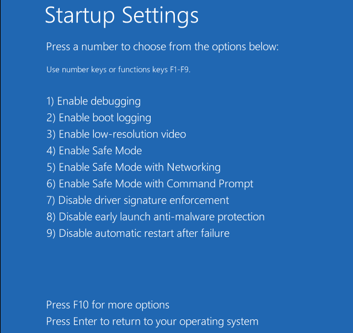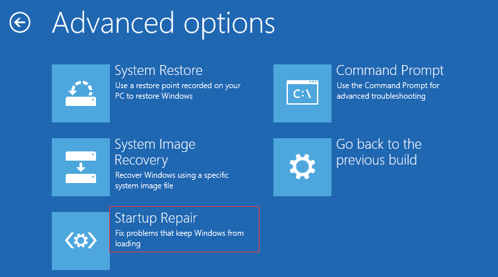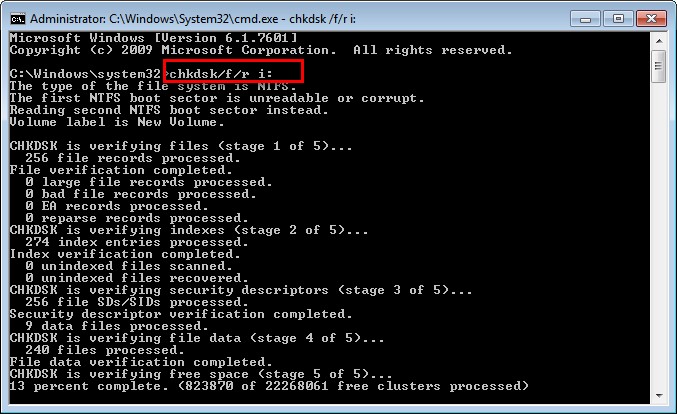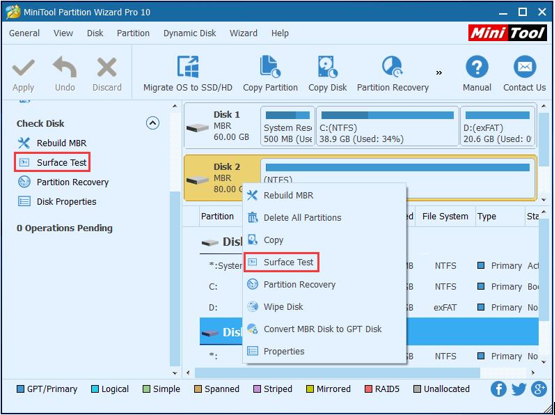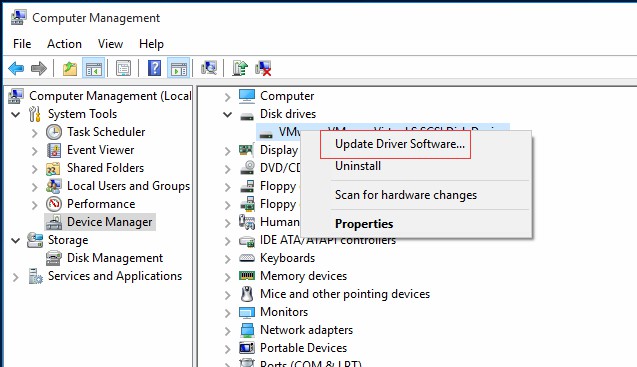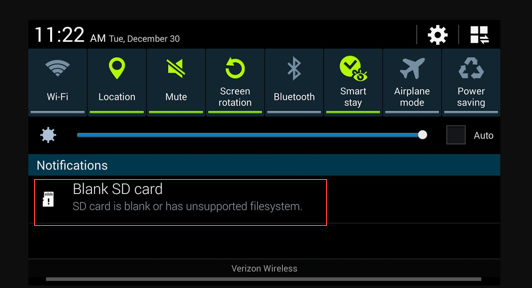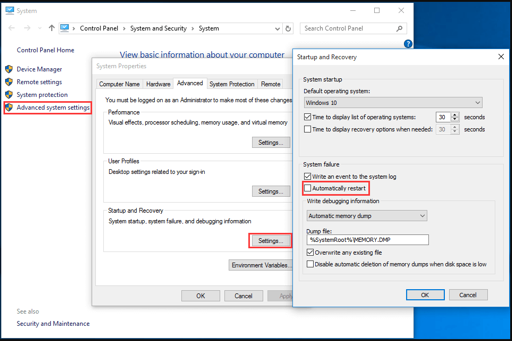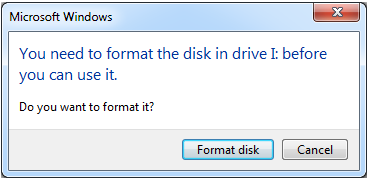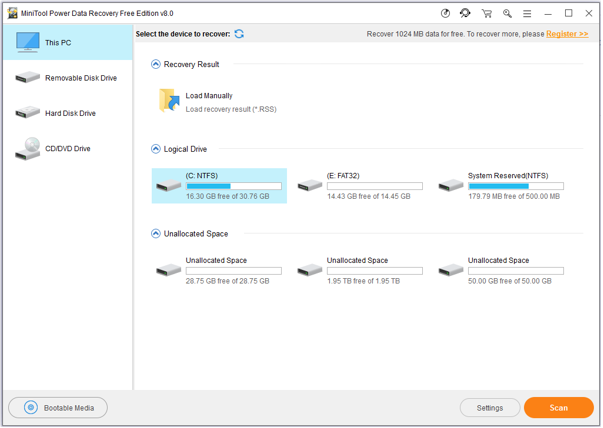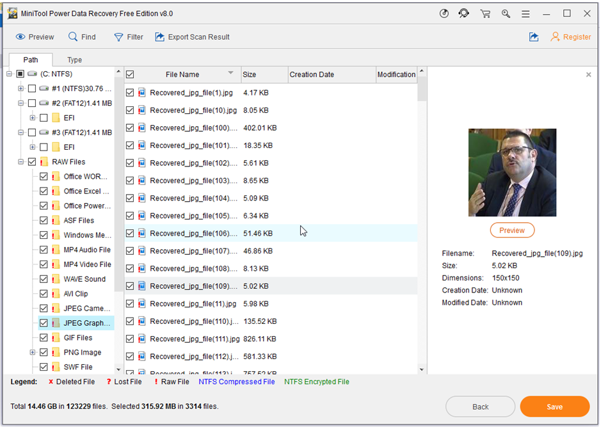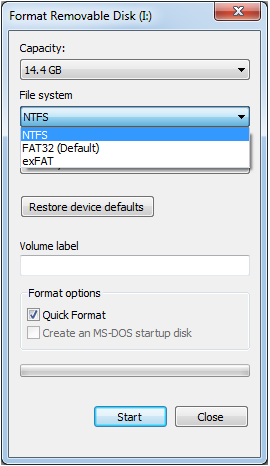External Hard Drive Not Recognized
Your PC refuses to recognize your external hard drive? What should you do if your external hard drive not showing Windows 10?
Video Tutorial – Hard Drove not recognized
Don’t worry if you cannot find your external hard drive in Windows Explorer. Now, you can try the following steps to fix the external hard drive not recognized issue.
How to Fix External Hard Drive Not Recognized
Solution 1. Check USB Port and Update Drivers
The first thing you can do when encounter the “external HDD not detected in Windows 10” issue is to check USB port and update drivers.
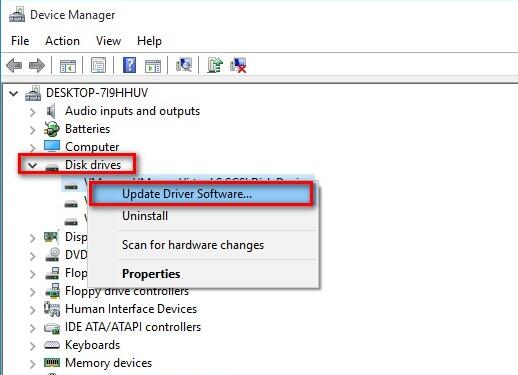
Solution 2. Unhide Hard Drive
As we know, some users want to hide their hard drive to prevent someone from seeing its data. As a result, the hard drive will not show up in File Explorer. In this case, you need to unhide external hard drive to solve this issue.
Solution 3. Initialize Disk
If you connect a new external hard drive to PC, you need to initialize it. Otherwise, your PC cannot recognize it.

Open Disk Management, and then select the external hard drive and then choose Initialise Disk. After that, choose partition style (MBR, or GPT). Then, follow the wizard to complete this task.
Top Recommendation: Here, you might be interested in this post: MBR VS GPT (Focus on Difference and How to Convert Safely)
Solution 4. Partition Hard Drive
If you meet the external HDD not detected issue, you should open Disk Management to check its status. Sometimes, it shows unallocated space. Now, you have two options to solve this issue.

- You can directly create new partition on the unallocated hard drive space if you don’t care about its data.
- You can turn to a professional partition recovery tool to recover lost partition as well as data from the unallocated space. For more details, you can read this post: Partition Recovery.
Solution 5. Change Drive Letter
Hard drive cannot be recognized if its drive letter is missing! This is known to all. Therefore, if you encounter the external hard drive not recognized issue, you need to check its drive letter. Now, you can read this post “Several Ways to Get the Missing Drive Letters Back in Windows” to learn how to solve this issue.

Now, it’s your time to fix the external hard drive not recognized issue. Should you have any ways to fix the external HDD not detected problem, please share it with us via support@minitool.com. Thanks!