Products

Windows 10 Automatically Restarts
Windows 10 automatically restarts? Have you ever encountered this issue? Do you know the reasons for computer randomly restart? How do you fix a computer that keeps restarting?
Why Windows 10 Automatically Restart?
Why is the computer randomly restarting? Generally, there are many reasons which can lead to the automatic restarts problem. For example, hardware failure, system instability, overheating or a faulty power supply, a faulty RAM, a virus or malware issue, driver problems, Windows update, etc.
More seriously, some users cannot find their original data after Windows 10 restarting. In this case, users have to recover lost data via a best file recovery software before fixing the Windows 10 automatically restarts problem.
Click Play button to know how to recover lost data
Now, you might be wondering:
“How to solve the automatic restarts problem?”
How to Fix – Windows 10 Automatically Restarts
If your computer keeps restarting, you can try the following solutions.
Note: before fixing a computer that keeps restarting, you need to check if the computer is overheating, as well as check whether the power issue causes the random restart in Windows 10.
1. Disable the automatic restart option
Press Windows + R to open the Run dialog, enter control panel in the empty box and click OK to open Control Panel.
Choose System and Security and then hit System.
Click on Advanced System settings in the pop-up window.
Click the Advanced tab, and then click Settings under the Startup and Recovery section.
Remove the check mark next to Automatically restart under System Failure, and then click OK.
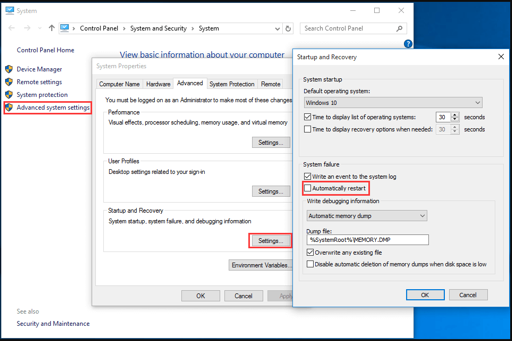
Restart the computer.
2. Rename the Reboot File
Open the Run command by pressing the Windows key + R keyboard shortcut.
Type “%windir%\System32\Tasks\Microsoft\Windows\UpdateOrchestrator” and press Enter.
Select the Reboot file without an extension, right-click it, and select Rename.
Rename the Reboot file to Reboot.old.
Right-click on the folder, select New and click on Folder. Then you can rename it.
3. Change Advanced Power Settings
Type power options in the Search box and choose Power Options from the list of results.
Click Change plan settings, and then choose Change advanced power settings.
Scroll down and go to Processor Power Management.
Click Minimum processor state, and specify the value of On battery and Plugged in as 5%.

Click OK to save changes.
4. Check RAM Errors
Type mdsched.exe in the Search box and hit Enter.
Choose Restart now and check for problems (recommended).

Windows Memory Diagnostics Tool will begin to test your RAM for errors.
Windows will restart automatically after the checking is completed.
Check the test result. (If you cannot find the results, you can Event Viewer > Windows Logs > System > Find. Type MemoryDiagnostic in the find box and click Find Next.)
Change the faulty RAM if there are some errors. If not, try the following solution.
5. Update the BIOS
Users who are running computer within outdated BIOS will encounter the Windows 10 automatically restart problem. In this case, it is very necessary to update BIOS.
Related: How to Update Your Computer’s BIOS
Bottom Line
Hope this article can help you.
If you have any question about Windows 10 automatically restarts problem, please contact us via support@minitool.com.
Related Articles:
- Symptoms When try to transfer data on from USB hard drive to computer, I receive the following error: “USB Device not recognized: One of the devices attached to this computer has malfunctioned and windows does not recognize it…..” (as shown below) Cause Here, to successfully fix this problem and access data stored on […]
- A Simple Way to Recover Data from Raw Hard Disk
- Hard drive disk recovery can be easy with the help of professional hard drive disk recovery software.