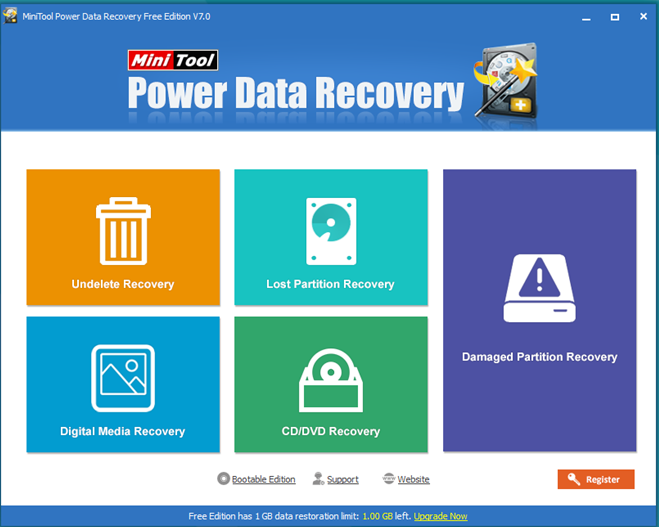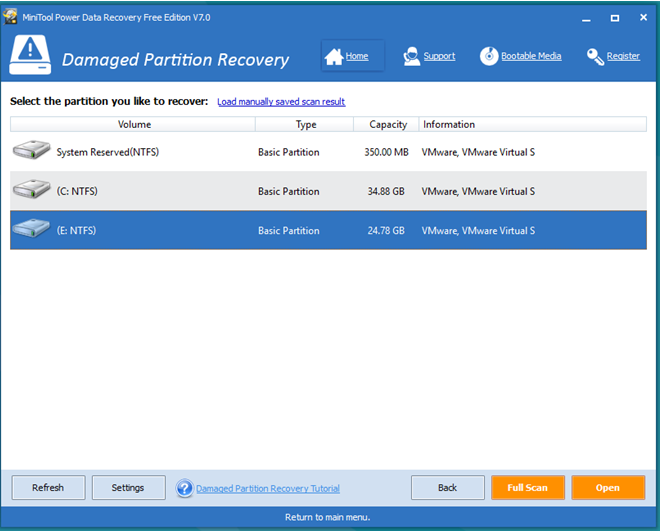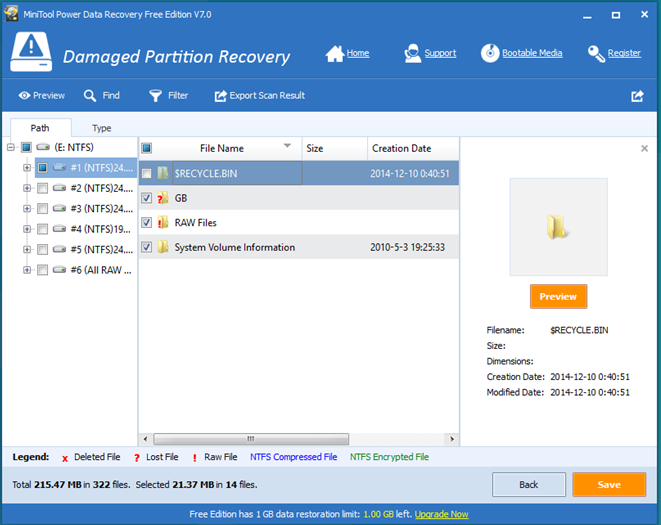Products

Recover Data from Encrypted Hard Drive
Encrypted Hard Drive
 In the information age, hard drives play an indispensible part in our life and work since we store massive important data (including business data, working documents, precious photos and some personal data) on it. And, some people always encrypt their hard drive to ensure the security of their private and unwanted data. In general, encrypted hard drives come in many forms. They can be created by the hard drive manufacturer as part of the hard drives firmware or as a third party software add on such as Symantec PGP or Microsoft’s BitLocker.
In the information age, hard drives play an indispensible part in our life and work since we store massive important data (including business data, working documents, precious photos and some personal data) on it. And, some people always encrypt their hard drive to ensure the security of their private and unwanted data. In general, encrypted hard drives come in many forms. They can be created by the hard drive manufacturer as part of the hard drives firmware or as a third party software add on such as Symantec PGP or Microsoft’s BitLocker.
However, unfortunately, I find a lot of people are talking about encrypted hard dive data recovery when browsing Windows Forum and Windows Server Forum. Although we can create a password for our hard drive, we cannot ensure its data security all the time. Encrypted hard drive data loss caused by various subjective or objective factors happens more and more frequently. Here, let’s see an example from Tom’s hard drive:
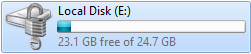 I used BitLocker to encrypt my hard drive under Windows 8 and it worked well. However, my encrypted hard drive was infected with computer viruses. As a result, I lost all data saved on this encrypted drive.
I used BitLocker to encrypt my hard drive under Windows 8 and it worked well. However, my encrypted hard drive was infected with computer viruses. As a result, I lost all data saved on this encrypted drive.
As a matter of fact, Tom can turn to a piece of professional data recovery software like MiniTool Power Data Recovery to recover these lost data quickly and easily. Next, Let’s see the detailed steps of data recovery.
How to Recover Data from Encrypted Hard Drive
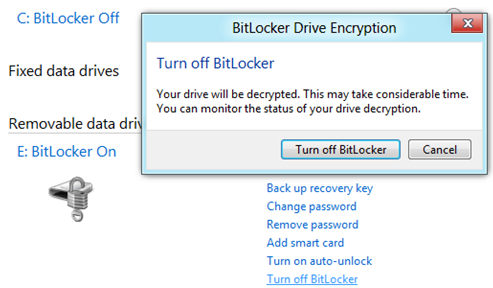 In the beginning, users need to decrypt the password protected hard drive. For instance, Tom can right click his encrypted hard drive and then choose “Manage BitLocker..”, and click “Turn off BitLocker”.
In the beginning, users need to decrypt the password protected hard drive. For instance, Tom can right click his encrypted hard drive and then choose “Manage BitLocker..”, and click “Turn off BitLocker”.
After that, users can launch MiniTool Power Data Recovery to get the following window.
The above window is the main interface of this professional data recovery software. It displays five relatively independent data recovery modules, and each of them is designed to deal with common seen data loss scenario. At this time, users can select a suitable one according to actual needs to recover lost data. For instance, users can select “Damaged Partition Recovery” to recover lost data from damaged/formatted/RAW partition. In general, lost files could be recovered by using this module as long as the partition exists.
Now, select the partition containing lost data and then click “Full Scan” button. After scanning, users can see the following window.
In this window, select all desired files and then click “Save” button to store them. Note: It’s recommended to store recovered files on another drive. Otherwise, the lost data could be overwritten.
See! With MiniTool Power Data Recovery, we can easily and quickly recover lost data because of its simple operations and excellent performances. Besides, this tool can keep data safe all the time even in case of sudden power outages. Furthermore, this tool can help to recover 1GB data for free. For more information, please see Best Data Recovery Software.
Related Articles:
- RAID (originally redundant array of inexpensive disks, now commonly redundant array of independent disks), a data storage virtualization technology, combines multiple physical disk drive components into a single logical unit for the purposes of data redundancy, performance improvement, or both. See, RAID provides high performance to computer users, but, sometimes, it can also bring […]
- Accidentally deleted some important files? Hard disk was damaged! Partitions were lost or formatted! Some important files were infected with computer virus….. It is believed that most Windows users have encountered these problems. Therefore, how to recover lost data has become a topic of concern to everyone. Overview of Hard Disk Data Recovery […]
- A Piece of Professional Hard Disk Data Recovery Freeware Is Worth Owning
- Recover Deleted Files Saved on Windows Hard Disk
- Excellent MiniTool Software to Recover Lost File from PC is Worth Owning
- The Best Hard Disk Data Recovery Software Provided by MiniTool
- How to Retrieve Deleted Data from Mobile Device with MiniTool
- Image Data Lost in Transferring Course Can be Recovered Easily
- Recovering Windows Files after Format Gets Easier
- Professional hard disk data recovery software is strongly recommended for you to recover lost data.