Products

Preparing Automatic Repair
Stuck in “Preparing Automatic Repair” or diagnosing your PC loop? Have you ever encountered the same issue?
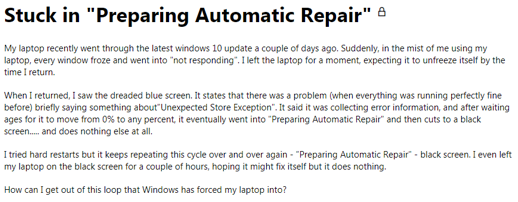
If your PC has stuck on a screen with a message saying “Preparing Automatic Repair” or “diagnosing your PC”, don’t worry and you can read this post to find how to solve this issue.
Windows 8 and Windows 10 offers the “Automatic Repair” recovery feature which can help to repair Windows when operating system fails to boot. However, sometimes, Windows automatic repair not working or PC stuck in “preparing automatic repair”.
Now, you might be wondering:
“What should we do if Windows has stuck on a screen with a message saying “Preparing Automatic Repair” or “diagnosing your PC?”
Video Tutorial
Try the following solutions to fix the preparing automatic repair loop.
Solution 1. Perform a hard reboot
If you encounter the “Preparing Automatic Repair” or “Diagnosing your PC” error, the first thing you can do is to perform a hard reboot. If it cannot help you, you can try booting into safe mode.
Solution 2. Boot into safe mode
Stuck in Windows Automatic Repair loop! Try booting into safe mode to fix this issue.
The steps are:
Connect Windows bootable installation disk into your PC with “Diagnosing your PC” error.
Boot your PC from this installation disk, and then select language preferences, and click Repair your computer.
Select Troubleshoot > Advanced options > Startup Settings > Restart.
Press the F4 key to boot into minimal Safe Mode.
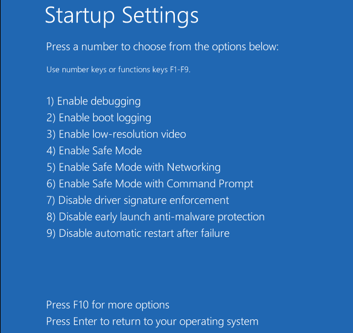
Solution 3. Perform a startup repair
According to users’ feedback, we find some users solved the laptop is stuck on Preparing Automatic Repair during startup issue by performing a Startup Repair.
Boot PC from the Windows bootable drive to your computer.
Select your language preferences, and click on Next.
Click on Repair your computer.
Select Troubleshoot.
Select Advanced Options.
Select Startup Repair.
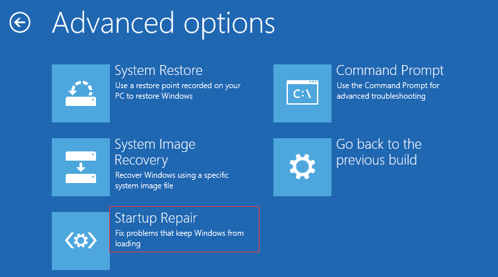
Solution 4. Rebuild BCD
As we know, once the boot files are missing or corrupted, your laptop will stick in Preparing Automatic Repair. In this case, you can try the following steps to rebuild BCD.
Boot your PC from the Windows bootable installation disk.
Select your language preferences, and click on Next button to continue.
Click on Repair your computer.
Click on Troubleshoot > Command Prompt.
Type bootrec /fixmbr and press Enter.
Type bootrec /fixboot and press Enter
Type bootrec /scanos and press Enter
Type bootrec /rebuildbcd and press Enter.

Type exit and press Enter. After that, restart PC.
Solution 5. Reinstall Windows
Here, if the above solutions cannot work, you can try the last solution – restoring operating system.
Warning: before reinstalling Windows, you need to transfer all data on your hard drive for Windows reinstallation will write new data. Here, to recover data, you can try using MiniTool Power Data Recovery. More details can be found in How to Recover Data When PC Won’t Boot.
Related Articles:
- Today, many users will use USB drive to store some files or to transfer files. However, according to users feedback, we find many users have encountered a thorny issue: their USB drive cannot be opened. Are you one of them? If you cannot open your USB drive, you cannot access its data. What should we […]
- I/O Device Error The request could not be performed because of an I/O device error. Have you ever encountered the above error? Do you know how to solve the I/O device error? What Is I/O Device I/O device (input/output device) is any hardware that is capable of sending data (output) to a computer and […]
- Have you ever encountered corrupted hard drive? Don’t worry. This post shows an effective way to help you do hard drive corrupted recovery. If your hard drive is corrupted, you might encounter the following typical symptoms: The file system is displayed as RAW. You need to format the disk before you can use it. The […]
- What do you do if you mistakenly format your drive containing massive important data? Now, if you don’t know who to recover formatted drive data, you can try the following 3 steps. 3 Steps for Formatted Hard Drive Data Recovery Step 1: Select Damaged Partition Recovery in the main interface of MiniTool Power Data […]
- Computer hard drive data are lost? USB drive data are lost? Memory card data are lost? SSD data are lost… In fact, almost everyone has encountered data loss problems? However, most of them still don’t find a right solution to recover lost data without affecting the original data? Right here, in today’s post, I am […]
- Problem I have a computer store massive important data. However, one day, I cannot access it normally. Now, what should I do? It is possible to access these important data on the dead computer again? Can I recover these lost data without affecting the original data? Answer As a matter of fact, as long […]
- Recently, when browse Windows forum, Windows seven forum as well as other famous forums, I find there is another hot topic that “How I can recover data files erased with shift-delete”. Here, if you still haven’t found an effective solution to recover deleted files, you can find answers from this post. MiniTool Power Data Recovery, […]
- 0 Bytes Drive Data Recovery Today, I received a letter from Tom, and he wrote: “Hi, please help me. My hard drive shows 0 bytes in Used space, Free space as well as Capacity (as shown below), and I receive a warning: You need to format the disk before you can use it. Of course, […]
- A user from CNET writes: “My iMac (model A1173) recently took a power hit and died (black screen, power button is nonfunctional…dead). She had docs etc. on it that she would prefer not to lose, and I’m sure that the hard drive is still completely operational. She has decided (due to limited $$) not to […]
- How to Recover Data from Lost Partition