Products

There Is A problem with This Drive
Last week, when I connected my USB hard drive to computer, I could not access my data, and I received an error message saying: “There is a problem with this drive. Scan the drive now and fix it.” Now, what should I do? Have you ever encountered the same issue? Can you help me?
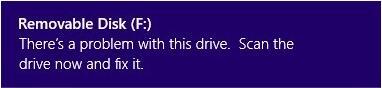
Generally, you don’t need to panic when you encounter the “there is a problem with this drive” error. Before fixing the damaging drive, you are suggested to recover its lost data. Otherwise, the data could be overwritten and there is no way to recover them.
Watch the following video to know how to solve this issue effectively.
Part 1: Recover Data from Damaged Drive
When it comes to data recovery, some users will think of turning to a professional data recovery companies for help. It is indeed an effective solution. However, you should pay high recovery fees, and you have to bear the risk of data leakage.
So, a piece of professional and high-security data recovery software – MiniTool Power Data Recovery is recommended here. As a green, professional and simple data recovery software developed by MiniTool Solution Ltd., MiniTool is able to recover lost data with ease because of its excellent performance, high security and simple operations.
1. Click Damaged Partition Recovery in the main interface of MiniTool Power Data Recovery.
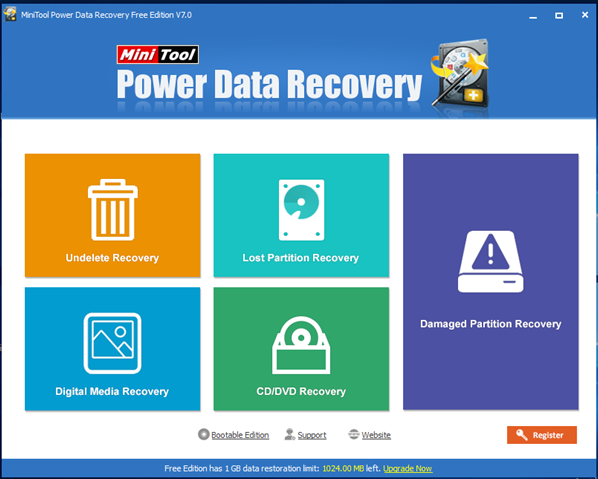
2. Full scan the drive which prompts: “There is a problem with this drive. Scan the drive now and fix it.”
3. Save all needed data.
Part 2: Fix error- There Is A problem with This Drive
After recovering lost data, it’s time to solve this error.
Method 1: Scan and fix the drive
Windows 8/10 users will see the window after clicking the Metro UI popup error. Now, choose Scan and fix (recommended) from the dialog box. When copying files to this device or disk, this option will prevent feature problems.
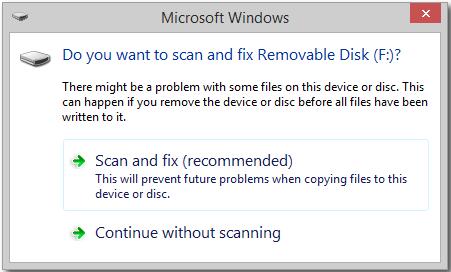
Second, choose “Repair drive” on the Error Checking dialog box. Note: while Windows finds and repairs any errors, you should not use this drive.
Finally, after the drive is successfully scanned, you are supposed to click Close.
Method 2: check and repair errors.
You can try using MiniTool Partition Wizard to check whether this drive has bad sectors.
Launch MiniTool Partition Wizard, select the target disk to select “Surface Test” from the left action panel.

Next, click “Start Now” to start disk surface test.
If there are bad sectors, you can try using diskpart command to conceal these bad sectors and then manage this disk.
Method 3. Troubleshoot hardware and devices
You also can use Hardware and Devices troubleshooter to fix errors with external storage devices.
Open Control Panel.
Find Troubleshooter (or Troubleshooting).
Click Configure a device under “Hardware and Sound” option.
Click Advanced.
Click Next and follow the wizard to accomplish the repair process.
Related Articles:
- In the age of information network, we can quickly find our needed files through the Internet. However, just as the popular saying goes, “Every coin has two sides”. The Internet indeed plays an important role in our life, work and study, but some users may mistakenly visit some unsafe websites and then they cannot access […]
- As we know, if we delete files by mistake, we can recover files from Windows Recycle Bin. However, if we delete file by pressing Shift & Delete buttons, we cannot find this deleted files in Windows Recycle Bin. Now, what should we do? Can we recover shift deleted files? Besides, is it possible to recover […]
- Who can help me? I could not access data store on my hard drive, since its volume does not contain a recognized file system, as shown below. Now, what should I do? Can I get my files back? Besides, is it possible to complete this task without affecting the original data? As a matter of […]
- Yesterday, I received a warning as shown below. As a result, I could not access its data? So, who can help me? Is it possible to get lost data back? What should I do to fix the blank SD card without damaging the original data? Right here, in today’s post, I am going to show […]
- While browsing Windows forum and other main portals and forums, we found many users are asking whether they can recover data from corrupted OS. Let’s see a true example: “It’s an General question where in the interview asked to me ,I have installed my OS windows 2003 or XP now it is corrupted […]
- Today, I find I could not store files on my hard drive, and I received the following message: You need to format the disk in drive K: before you can use it. Do you want to format it? Here, as we know formatting will erase all data on this disk, so I chose “Cancel”. However, […]
- You see, Windows 10 has already made a remarkable entry and considered to be the finest OS of Windows era. So, I didn’t think too much when a notification comes to let me get Windows 10. However, after that, I found some files go missing. Although I restarted my computer, I still could not find […]
- USB Data Recovery USB, Universal Serial Bus, is an external bus standard, used for the specification of connection and communication between computer and external device. However, sometimes, you will find USB data are lost caused by various factors. For instance, you mistakenly deleted some data; your USB drive was infected with virus; you deleted […]
- Free Perform External Hard Drive Lost Data Recovery with MiniTool
- Users can accomplish external hard drive data recovery now.