Products

Hard drive recovery for a laptop
I have a hard drive containing all my favorite files such as music files and pictures. Yesterday I unintentionally formatted a partition when I was managing drive data with my laptop. Then, I found that the partition became empty and all files in it have gone. However, there is no backup available. Thus, I wonder how to perform hard drive recovery for a laptop.
Formatting and Data Recovery
How much do you know about formatting? Generally, there are two modes namely low-level format and high-level format, and the latter is commonly used. In theory, advanced format will not erase data from partition. Instead, the header part of disk sector where data resided is embedded in a special deletion tag notifying the system the space is available for reuse. As long as the data are not overwritten by new ones, there are chances of getting them back.
MiniTool Power Data Recovery is a piece of formatted drive data recovery software enabling users to recover files from logically damaged partitions. Moreover, data lost due to other soft errors such as mistaken deleting or virus infection can be recovered by the software. The software supports various files types including pictures, videos, audio files, documents, etc. Here, the example of formatted partition recovery for laptop is explained to users.
Get Formatted Drive Data Back with MiniTool
Before using the hard disk recovery software to recover data, users need to download the software and then install it to a proper location.
Tips: DO NOT install the downloaded software to partition where data loss happens.
Step 1. Connect the problem device to computer and make sure that the device can be detected by computer. After that, launch MiniTool Power Data Recovery to open its main interface:
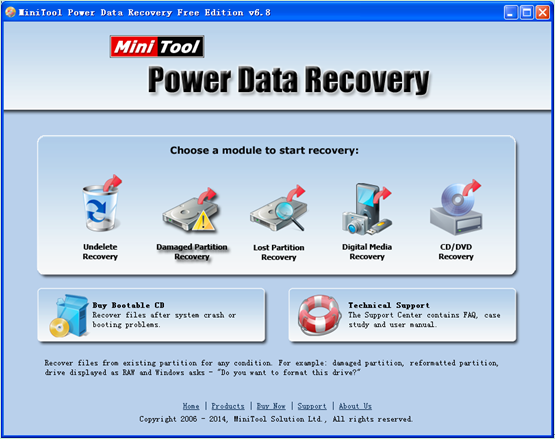
Step 2. In the main interface of the software, choose the most suitable module. Since users want to recover data from formatted drive partition with the software, they need to choose and click “Damaged Partition Recovery” module.
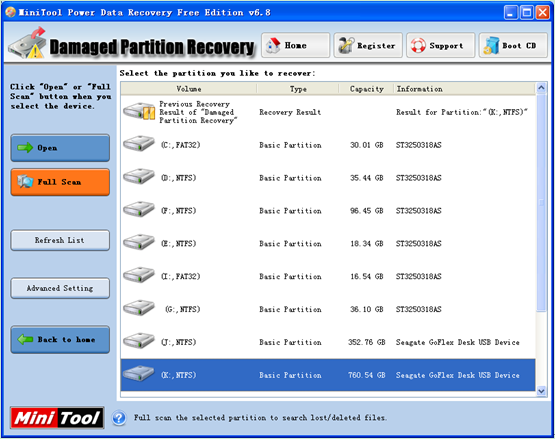
Step 3. Choose the partition to be recovered and click “Full Scan” button to completely scan it.
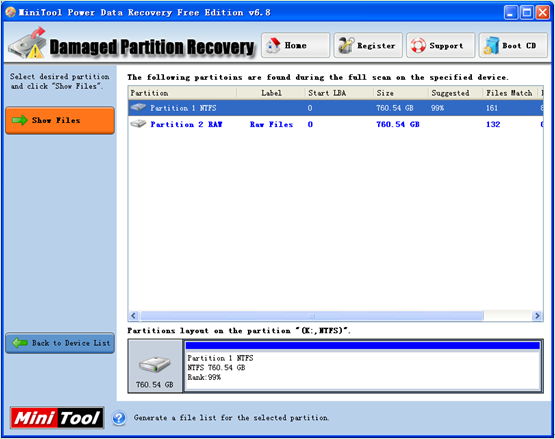
Step 4. When scanning operation is done, all possible damaged partitions will be listed out. Here, choose the partition which is suggested most and click “Show Files” button to open it.
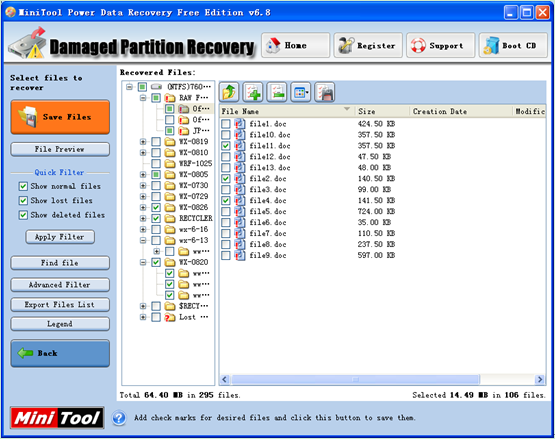
Step 5. Check all desired data and click “Save Files” button to choose a secure location to store them.
After finishing all those operations, the work to recover external hard drive data on laptop is completely done. If users also need to recover data lost due to logical faults such as deleting, formatting, partitioning or virus infection, please feel free to use the powerful hard disk recovery software – MiniTool Power Data Recovery.
Related Articles:
- PC turns On but No Display “My computer powers up all lights, fans, HDD and VGA fan, but nothing comes up on screen…. have checked all connections and monitor… was working fine… then left off for a few months now nothing on screen… any suggestions will help…” PC turns on but no display! Have […]
- Recently, my computer keeps freezing! Have you received the same error? Generally, computer keeps freezing is a common problem. I believe that most of us fall across this issue. For instance, a true example from howtogeek.com: I built my computer a few months ago and now it randomly freezes. Sometimes for 5-10 minutes but other […]
- Accidentally delete files on SD card? Mistakenly format SD card? SD card becomes RAW? Blank SD card… Have you ever encountered the above issues? How should I do SD card recovery? Fortunately, MiniTool Power Data Recovery, a professional file recovery software, can help to effectively recover lost data from SD card. Besides, this […]
- Can You Recover Files after Factory Reset? A lot of users like to reset their Windows 10 to return it to its default state when their Windows 10 PC hangs, freezes, crashes or get stuck. However, after factory resetting, some users might encounter they cannot find their original data. Now, what should they do […]
- I stored massive photos and videos on my SD card. Last week, I connected my SD card to computer to create a full backup of its data. However, unfortunately, I could not find my files, and then I received the following errors: You need to format the disk in drive I: before you can use […]
- Permanently delete files by mistake? Don’t know how to recover permanently deleted files? Now, in today’s post, you will learn how to recover permanently deleted files in Windows without affecting the original data? Solutions for Permanently Deleted Files Recovery According to survey, we find data recovery companies as well as data recovery software […]
- Question: I stored some important videos on my hard drive. However, I accidentally deleted all videos, and then I could not find any videos again. In this situation, who can help me? Answer: right now, you can try using MiniTool Power Data Recovery. Detailed steps are shown below. Hard […]
- Overview of Permanently Deleted Files As we know, if we accidentally deleted files, we don’t need to worry much about it since deleted files will be moved in the Recycle Bin and we can easily recover them. However, what should we do if accidentally emptied the Trash Bin? Or, what should we […]
- How to recover deleted/lost data from FAT 32 partition? MiniTool Power Data Recovery, a piece of professional, simple yet free data recovery software developed by famous software development company based in Canada, is recommended here. Now, let’s see the detailed steps. How to Recover Data from FAT 32 Partition First of all, […]
- How to Recover Data from Deleted Partition